※過去記事:vRealize Operationsカテゴリー記事一覧
vROpsは、分析ツールとして既存の仮想化基盤に採用することで、今まで見えていなかった潜在的な問題を解決するのに非常に便利なツールです。
最近では、VMware製品のディストリビューターより、VOAなる仮想化診断サービスも行われており、このVOAも、vRealize Operationsが使われています。
(参考)仮想化無料けんこう診断/VOAについて
https://www.vmware-gogo.com/p/vsom_campaign/voa/
VOAを利用せずとも、このvROpsを使って手軽に仮想化基盤を分析したいけど、今稼働している仮想化基盤に入れずに、テストで稼働させられる方法無いかという問い合わせをまれに受けます。
vROpsは、vCenter Server経由でのみ展開できるOVAファイルで展開されています。
そのため、ESXi直に展開や、Workstation等では、展開ウィザードが正しく表示されず展開ができない状況にあります。
Windows版やLinux版をVMware Workstation上で構築すれば確かに可能ですが、それも面倒ですので、バーチャルアプライアンス版をVMware Workstaion版で利用する裏技の方法をお知らせします。
※この方法はVMware社がサポートしているやり方ではありませんので、ご注意ください。
まず必要なものですが、
- VMware Workstation PRO
トライアル版もここからダウンロード可能です - vrealize Operations Manager
トライアル版はここからダウンロード可能です。 - 物理メモリーが16GB以上のパソコ
(サイズ小でvRAMは16GB必要ですが、小規模であれば12GB割り当てでも動作します) - DHCPサーバー
(初期キッティングに必要となります)
では早速、展開方法です。
1.まずは、VMware Workstationをインストールしておきます。
2.次に、ダウンロードした、vROpsのOVAをダブルクリックします。
3.仮想マシン名と展開先を聞かれますので、それぞれ名称と保存先のパスを指定します。
4.使用許諾書が表示されますので、「同意する」をクリックします。
5.エラーメッセージが出るケースがありますが、その場合は続行します。
(このエラーはvCenter Serverでしか設定できないパラメーターがVMware Workstationでは表示できないため出るエラーです)
6.展開はこれで完了です。スペックは「小」で展開されますので、必要に応じてスペックを仮想マシンの設定を編集するから編集しておきましょう。
尚、監視するオブジェクトによってvROpsのVAに必要なスペックが異なります。
詳細は、こちらのKB2130551を参考にしましょう。
(参考)KB:2130551
vRealize Operations Manager 6.1 Sizing Guidelines (2130551)
また、仮想マシンをパワーオンする前に、DHCPサーバーが存在するネットワークに属しておく必要があります。DHCPサーバーがない場合は、ネットワークアダプタを「NAT」を選択しておくことをお勧めします。(IPは、後の作業で固定にします)
7.準備ができたら仮想マシンをパワーオンします。
SuseLinuxが起動してきます。きちんとDHCPでIPが取得できているかも起動中に確認できます。
尚、起動には結構時間がかかります。
8.起動するとこのような画面が表示されます。
9.DHCPのままですと、vROpsを再起動するごとにIPが異なると正しく動作しませんのでIPの固定化の作業を行います。
まず、VMware Workstationの画面をクリックし、コンソールを触れる状態にし、「Ctrl+Alt+F1」を押し、コンソール画面を表示させます。
11.ログイン画面が確認できたら、「root」と入力し、Enterキーを押します。
12.続いてパスワードを聞かれますので、そのままEnterキーを押します。
(パスワードは設定されていません)
13.そのままパスワード変更モードに入ります。
Old Passwordを聞かれますのでそのままEnterキーを押します。
14.New Passwordで、新しいパスワードを聞かれますので比較的複雑なパスワードを入力します。(簡易的なパスワードははねられます)
15.Retry Passwordは、先ほど入力した比較的複雑なパスワードをもう一度入力します。
※このパスワードは今後メンテナンス等で必要になるケースがありますので、後からわかるようにしておいてください。
16.正しくパスワード設定が終わるとShell画面が表示されます。
17.IPアドレスを変更しましょう。今回の場合
IPアドレス:192.168.58.100
ネットマスク:255.255.255.0
デフォルトゲートウェイ:192.168.53.254
DNSサーバー:8.8.8.8
ネットマスク:255.255.255.0
デフォルトゲートウェイ:192.168.53.254
DNSサーバー:8.8.8.8
と設定します。
IPアドレスを設定するため
vi /etc/sysconfig/network/ifcfg-eth0
を開きます。18.現行はDHCPの設定になっていますので、以下のように書き換えます。
DEVICE=eth0
BOOTPROTO=static
STARTMODE=auto
IPADDR=192.168.58.100
NETMASK=255.255.255.0
BROADCAST=192.168.58.255
NETWORK=192.168.58.0
:wqで、保存終了します。BOOTPROTO=static
STARTMODE=auto
IPADDR=192.168.58.100
NETMASK=255.255.255.0
BROADCAST=192.168.58.255
NETWORK=192.168.58.0
(英語キーボードマッピングになっていますので注意してください)
19.続いてデフォルトゲートウェイを設定します。
vi /etc/sysconfig/network/routes
以下のように記入し、:wqで保存終了します。
default 192.168.58.254 eth0
20.続いてDNSを設定します。
vi /etc/resolve.conf
DHCP出取得したDNSサーバーが記載されていると思いますので、こいつを適宜書き換えてください。
namserver 8.8.8.8
と記載して、:wqで保存終了します。21.これで設定は完了です。ネットワークサービスを再起動させて設定を反映させます。
/etc/rc.d/network restart
22.正しく情報が反映されたかを「ifconfig」と「route -n」で確認します。
↓ifconfigで設定したIPの確認
↓route -nでデフォルトゲートウェイの確認
23.アプライアンスの設定はこれで終わりです。
「exit」でシェルを終了し、「Ctrl+Alt+F2」で元の画面に戻します。
このとき。URL画面が前のIPで出ているケースがありますが気にしなくてもよいです。
このまま、ブラウザーで新たに設定したIPアドレスをhttpsで開きます。
この画面が出れば、Workstation用の設定作業は完了です。
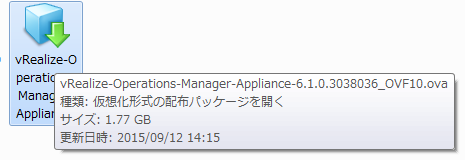









0 件のコメント:
コメントを投稿